
Select the range of cells, E2:H10, on the worksheet. To create a histogram for the original data, follow these steps:Ĭreate labels for the legend in the chart by entering the following: In the Analysis Tools box, select Histogram, and then click OK. To create a histogram for the random data, follow these steps: This will generate 2,000 random numbers that fit in a normal distribution. In the Output Options pane, click Output Range. In the Standard Deviation box enter the number calculated in cell B4 (14.68722). In the Parameters pane, enter the number calculated in cell B2 (29 in the example) in the Mean box. Note: Varying this number will increase or decrease the accuracy of the bell curve. In the Number of Random Numbers box, type 2000.

In the Analysis Tools box, click Random Number Generation, and then click OK. To generate the random data that will form the basis for the bell curve, follow these steps: Select Cell C3, grab the fill handle, and then fill the formula down from cell C3 to cell C8. This formula adds one standard deviation to the number calculated in the cell above. This number represents three standard deviations less than the average. This generates the lower limit of the bin range. These formulas will generate the average (mean) and standard deviation of the original data, respectively.Įnter the following formulas to generate the bin range for the histogram: To create a sample bell curve, follow these steps:Įnter the following column headings in a new worksheet:Ī1:Original B1:Average C1:Bin D1:Random E1:Histogram G1:HistogramĮnter the following data in the same worksheet:Įnter the following formulas in the same worksheet: From the histogram, you can create a chart to represent a bell curve. After Microsoft Excel generates a set of random numbers, you can create a histogram using those random numbers and the Histogram tool from the Analysis ToolPak. N the following example you can create a bell curve of data generated by Excel using the Random Number Generation tool in the Analysis ToolPak. This article describes how you can create a chart of a bell curve in Microsoft Excel. Less SummaryĪ bell curve is a plot of normal distribution of a given data set. The difference is significant.Excel 2021 Excel 2019 Excel 2016 Excel 2013 Excel 2010 Office for business More.
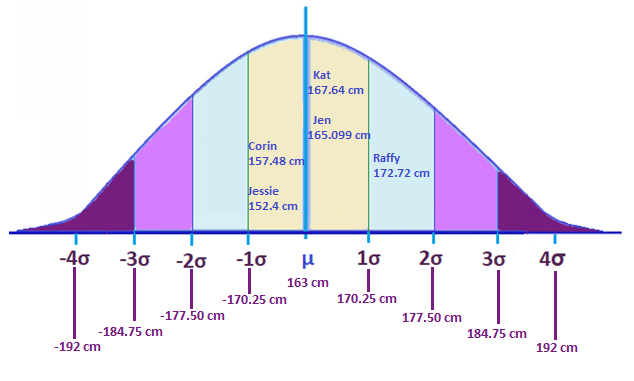
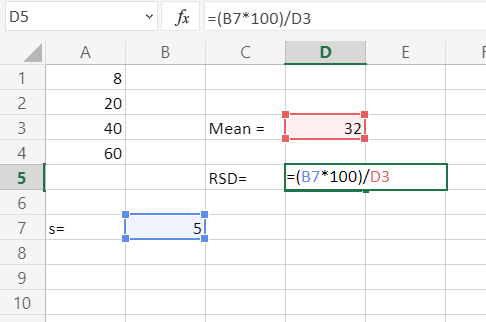
So, in the second sample, the standard deviation is 186, and in the first it is 1.6.
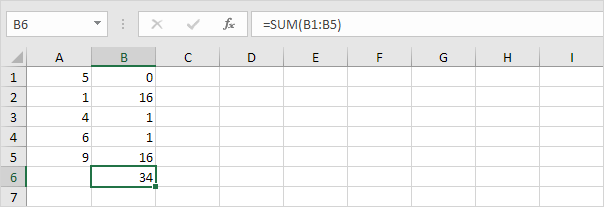
Therefore, despite the fact that these two samples have the same average (equal to 3), they are completely different due to the fact that the second sample has randomly and strongly scattered data around the center, and the first one is concentrated near the center and ordered.īut if we need to quickly make it clear about such a phenomenon, we will not explain, as in the paragraph above, but simply say that the second sample has a very large standard deviation, and the first - a very small one. Obviously, the scatter (or scattering, or, in our case, volatility) is much larger in the second sample. But no! Let's look at the possible data options for these two samples: 1, 2, 3, 4, 5 and -235, -103, 3, 100, 250 It would seem that the same average makes these two samples the same. For example, we have 2 samples in which the arithmetic average is the same and equal to 3. Understanding the essence of the standard deviation is possible with an understanding of the basics of descriptive statistics.


 0 kommentar(er)
0 kommentar(er)
